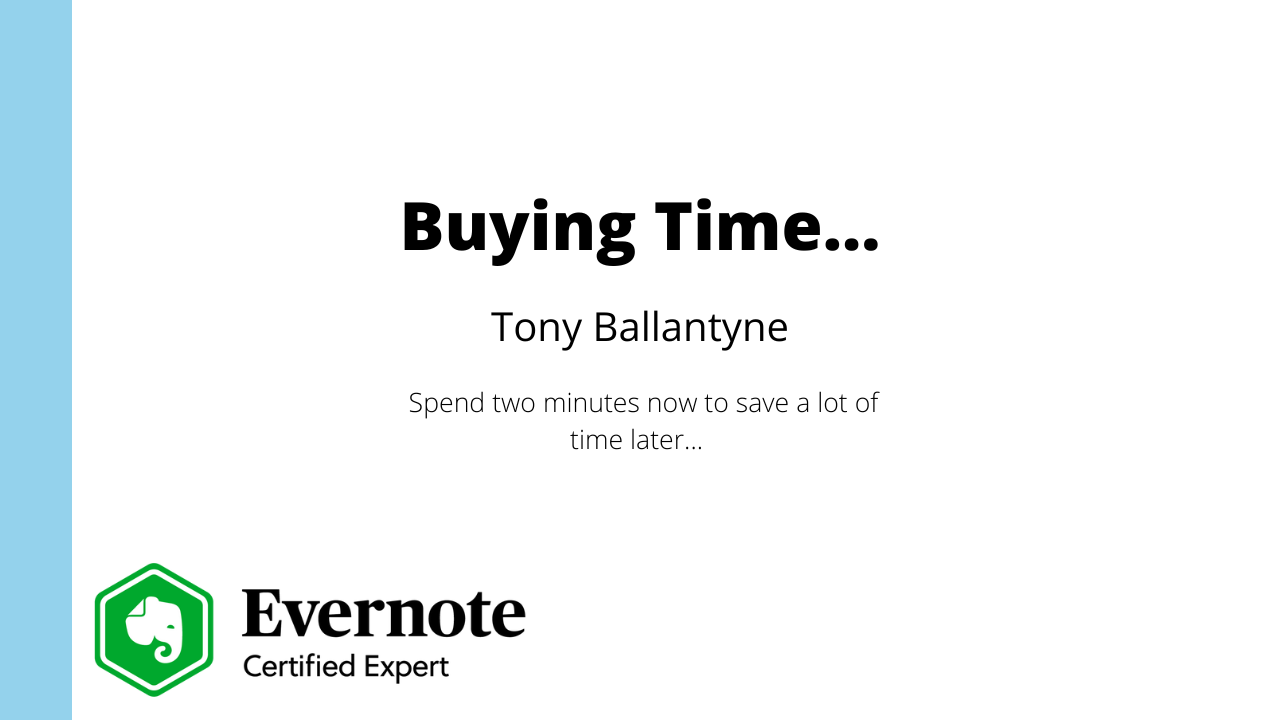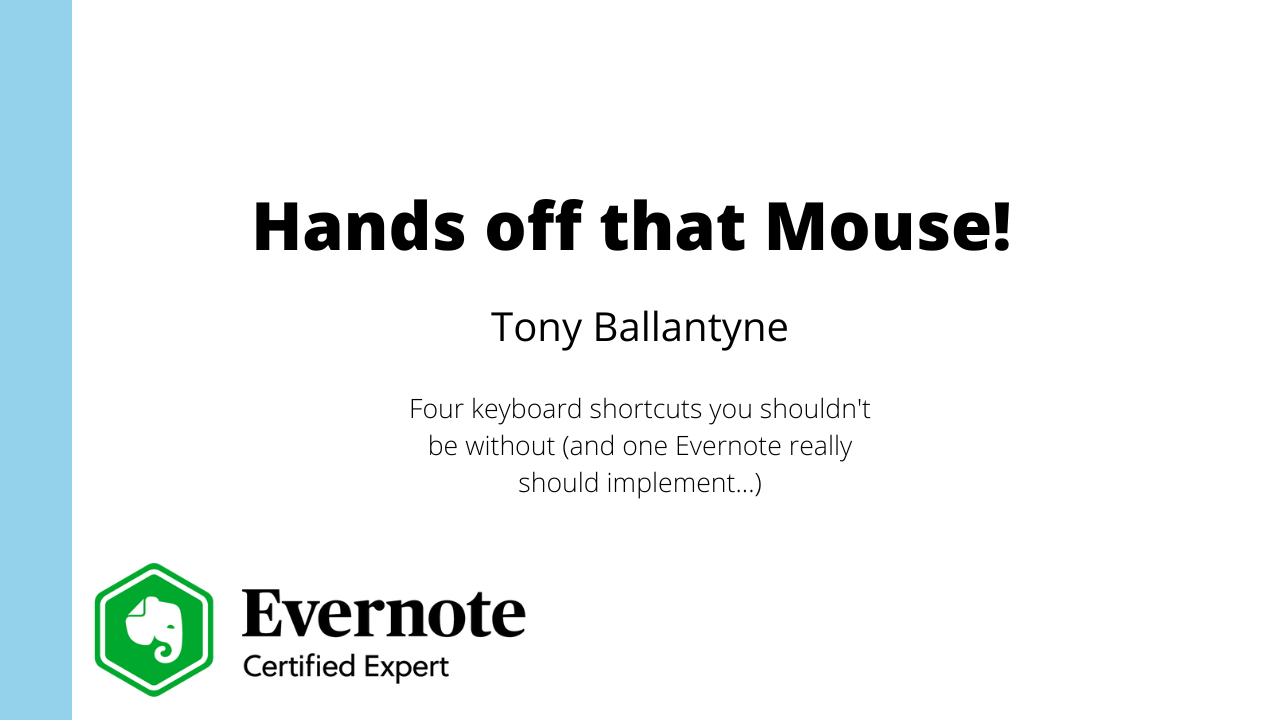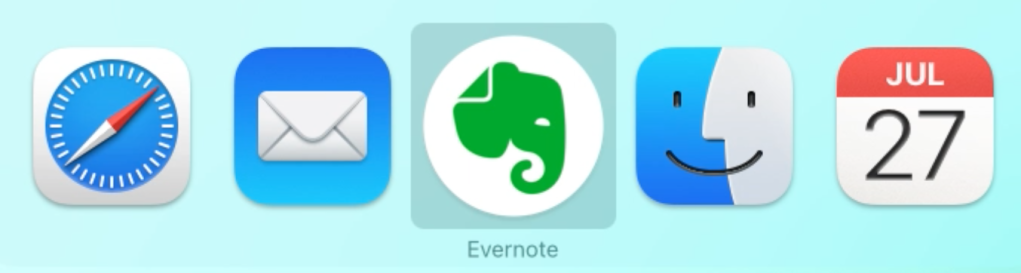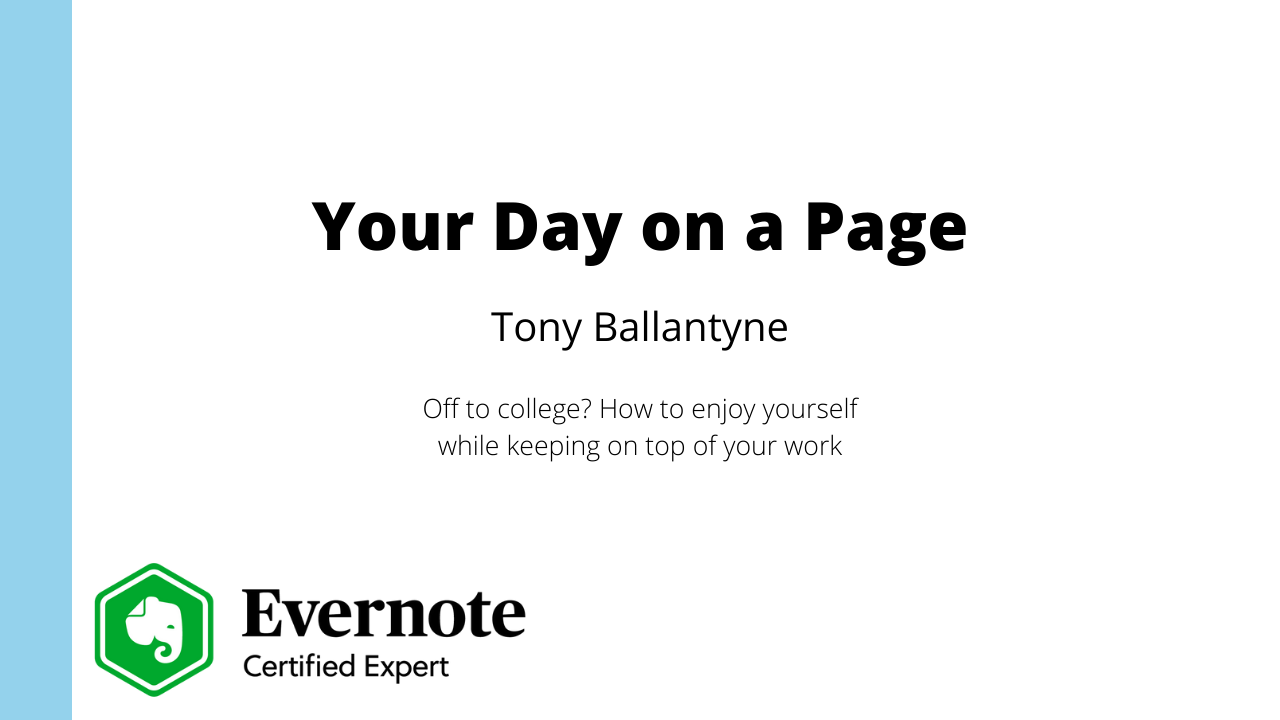Many people in the Personal Knowledge Management field are getting excited by Maps of Content: a new way of organizing your notes.
A Map of Content is simply a note containing links to other notes. Now that Evernote has upped its linking capabilities, Maps of Content are now an option for Evernote users.
This post will help you get started
Begin by making a new note called the Home Note. You can star this or pin it to your dashboard.
In your home note start writing about yourself. Here’s an example
My name is Tony. The main things in my life are my family, my job as teacher and playing the piano.
Now look at that sentence. There are three areas in my life, family, teaching and piano, so I now create three new notes: Family, Teaching and Piano
Go back to the Home note and add links to those notes. It’s easy to do this on Evernote by hitting Ctrl + Alt + K on Windows or Cmd + Opt + K on Apple then using the Select a Note dialogue. Here I am selecting my newly created Teaching note.


Now my Home note is done I go to one of the linked notes and start filling it in. Here’s an example:

I already have notes for the classes I teach so it’s straightforward to add links to them.
Now I can go to each class and start adding links or thoughts directly there.
My Maps of Content are building into a web of notes. I can navigate forwards using my links and backwards using the new backlinks feature.
The beauty of making Maps of Content is that I’m planning what I’m doing at the same time as I’m structuring my notes.
Using Maps of Content is a great way to grow your notes organically. Folders are no longer used for navigation, they’re there for housekeeping only.
The great thing about this system is that you can run Maps of Content alongside your existing system for organisation. You’re just adding a new way to find the right note at the right time
Here are screen shots of the process so far:



Why not give Maps of Content a try? They might just change your life…