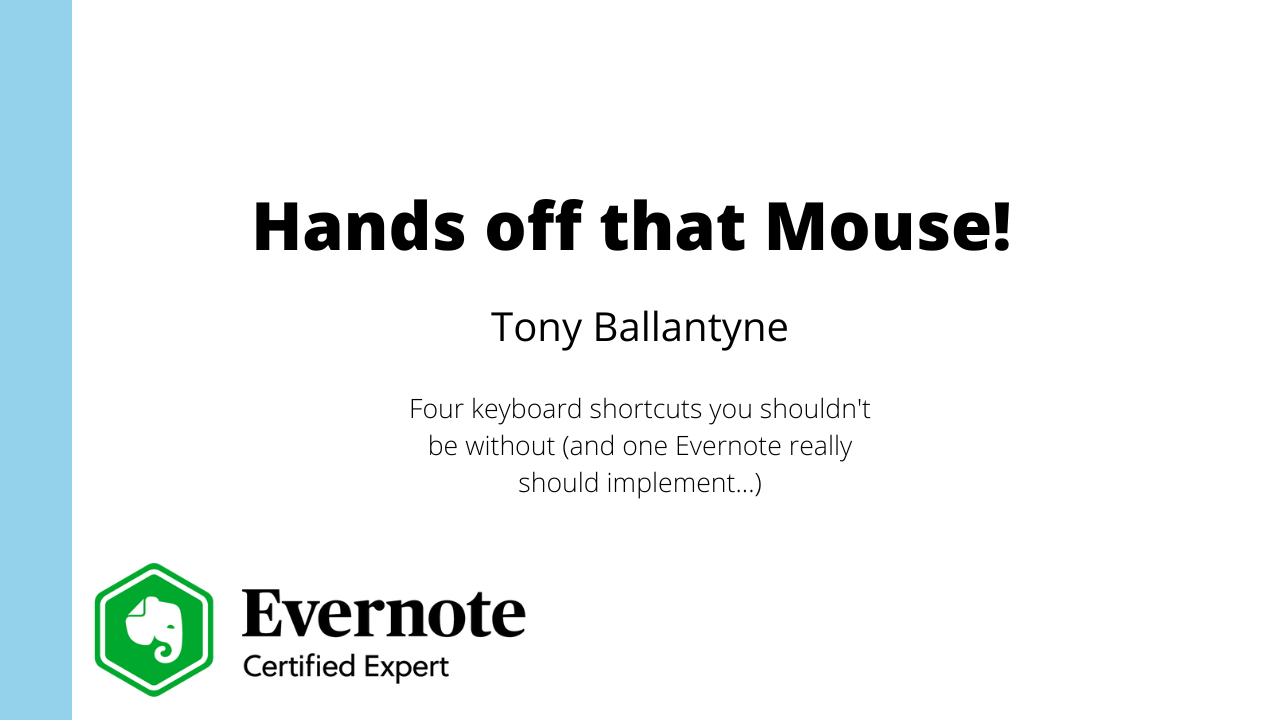Four keyboard shortcuts you shouldn’t be without (and one Evernote really should implement…)
Want to know the easiest way to improve your productivity?
Stop using the mouse.
Watch an IT professional and you’ll see that their hands never leave the keyboard. They know that it takes a couple of seconds to move your hand from the keyboard to the mouse, and then to move the mouse to the right position on the screen and click. They know that the bigger the screen, the further the you have to move the mouse and the longer it takes to click.
Learning just a few simple keyboard shortcuts can really speed things up. Here are three shortcuts you can use with Evernote and one that works everywhere.
1: Tab Switch between Applications
The first shortcut is nothing to do with Evernote; it’s something built into Macs, Windows and most Linux desktops
Just suppose you’re surfing the web with your favourite browser (Safari, Chrome, Firefox, Edge) and you want to switch to Evernote to check something.
Don’t reach for the mouse. Hold the Alt key on Windows or the Command (⌘) key on Apple and then press the tab key.
As you press tab you’ll see your current open apps appear on the screen.
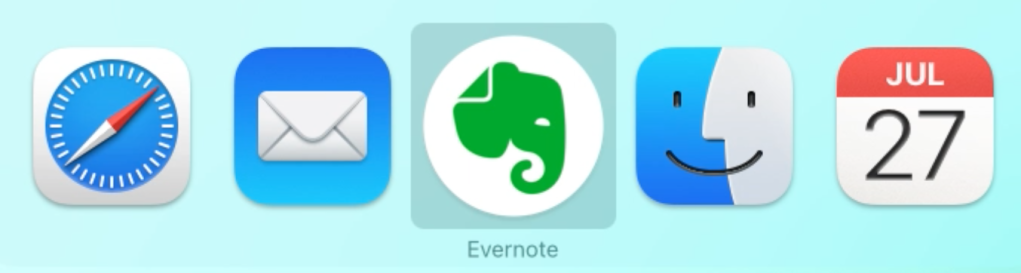
Repeatedly press tab until you have selected the app you want to switch to, and then let go.
Tab switching is clever. The apps rearrange themselves every time you tab switch so that the app you last used is only ever one tab away. Try it.
Once you’ve got the hang of this you’ll wonder why you ever used the mouse.
2: Finding a Note in Evernote
You have two choices here:
Either jump to the search bar using Ctrl Command (⌃⌘) E on Mac or Win Shift F on Windows

Or press Command (⌘) J on Mac or Ctrl Q on Windows to open the switcher.

The search bar remembers things like which notebook you’re in, the switcher does a fresh Evernote wide search with suggestions
Which is better? Why not try them both out and see which one you like?
If you want a new note: hit Command (⌘) N on Mac or Ctrl N on Windows
3: Finding something within a Note
Now that you’ve found your note, try and find a particular word within it.
First you have to jump to the note editor. Hit tab repeatedly to get to it and then press enter. (It has to be said, Evernote, you could come up with a better way)
After that it’s just Command (⌘) F on a Mac or Ctrl F on Windows to bring up the Find in Note dialog

4: A Bonus Shortcut
The previous shortcuts help you work in Evernote. But if all you want to do is jot down a quick note there is an even faster way: the helper.
The helper is one of the most underutilised features of the Evernote desktop
Ctrl Cmd (⌃⌘) N on a Mac or Ctrl Alt H on Windows to bring it up. You can add a quick note here. You can even screenshot straight into Evernote

Test Yourself
Practicing the above shortcuts will help to get them into your muscle memory
Follow this link to see a copy of this page as a note. Save it Evernote.
Now, starting in another application see if you can find this elephant without using the mouse
- Tab switch to Evernote (Cmd Tab or Alt Tab)
- Search for or switch to this note
- Search within the note for the word elephant