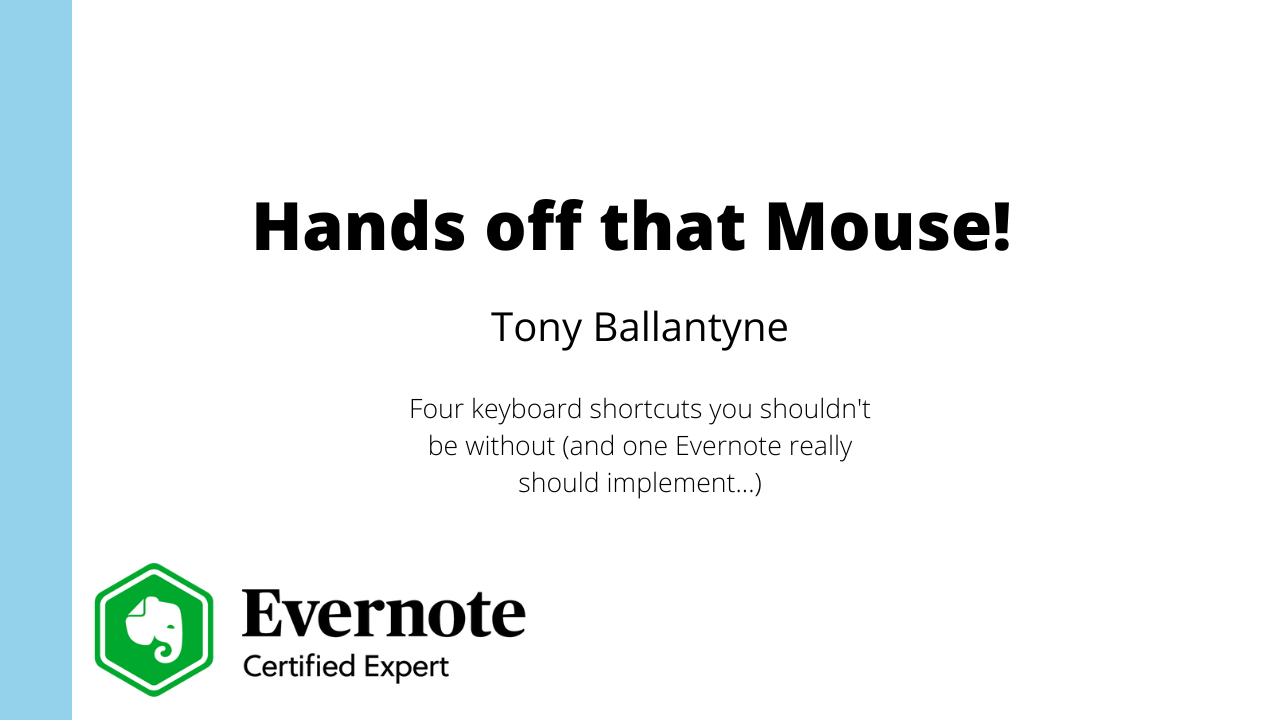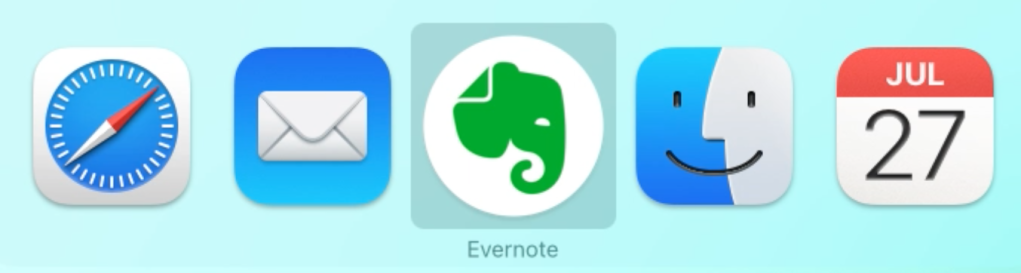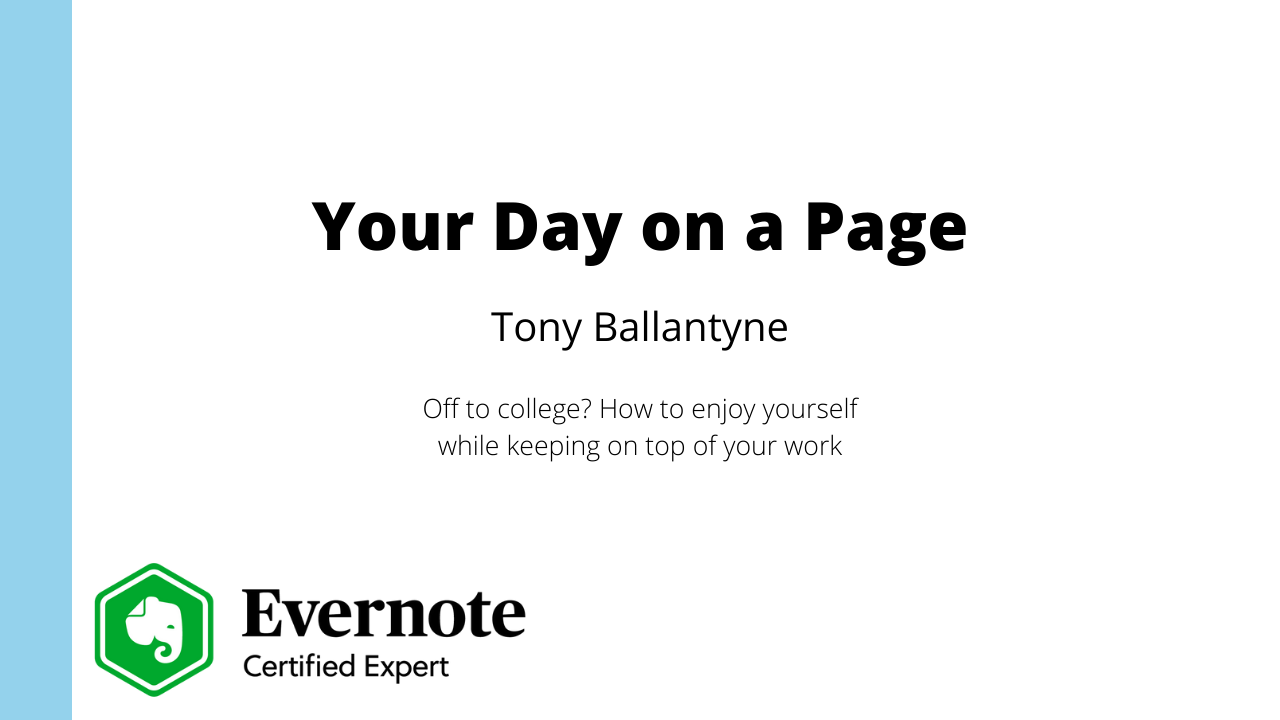You’re a teacher: it’s Sunday evening and you can’t relax as you have work tomorrow. Why is that?
Partly it’s stage fright. Those outside the profession don’t understand the necessary performance that every teacher undertakes in the classroom. Take a tip from professional musicians: they know the best cure for performance anxiety is to be thoroughly prepared.
Lack of preparation is a big cause of stress: that nagging feeling that there’s something really important that you should be working on while you’re busy tackling day to day tasks.
Trust the System
Productivity Systems like GTD can help you tackle this stress: I talk about GTD here.
GTD boils down to writing down every job, no matter how small. Once you’ve done that you just need to make sure the jobs turn up in the right order. That way you can focus on the task in hand.
If you believe your system is working then you’ll trust that the right task will be presented to you when it needs to be done. Nothing will be forgotten.
Use the Calendar
Evernote offers a number of ways to ensure that you see the right task at the right time. Every teacher should Connect Evernote to Google Calendar. You may be lucky, your lessons may already be available on just such a calendar. If not, it’s worth the time spent inputting the lessons yourself.
Once you can see your lessons in the calendar, you can begin to add notes to the individual events.
Each lesson can have its own note containing reminders on things such as students to chase and homework to set. Pro top: tag your notes with the name of the class. That way you can quickly filter to all notes relating to that class.
One thing, don’t repeat yourself. If your teaching materials and marks are already in the school’s learning platform or MIS, leave them there. If you duplicate materials you won’t know which ones you last updated.
But teaching isn’t just about lessons. What about the other jobs that need to be done tomorrow?
That’s where tasks come in…
Five Tasks a Day

Tasks are your todo list. Add due dates to your tasks but be realistic: you can’t do everything tomorrow. The question you should ask yourself isn’t what COULD I do tomorrow but what HAS to be done tomorrow? Adding a due date to your tasks means you know that you won’t miss the tasks that HAVE to be done that day.
I aim to complete five tasks a day. Why five? Because five works for me. I look for a balance of bigger tasks such as marking a set of books and smaller tasks such as phoning a parent. Choosing a set number of tasks helps you to manage your expectations: you’re never going to complete everything that you want to do. Trying to do so leads to stress.
Your Day on a Page
Lastly, have your home page set up. Tasks and Calendar. Your day on a page. You can see tomorrow’s jobs at a glance.

Enjoy your Sunday Evening
Now that you know that tomorrow is sorted you can forget it. It’s time to unwind and enjoy your Sunday evening…