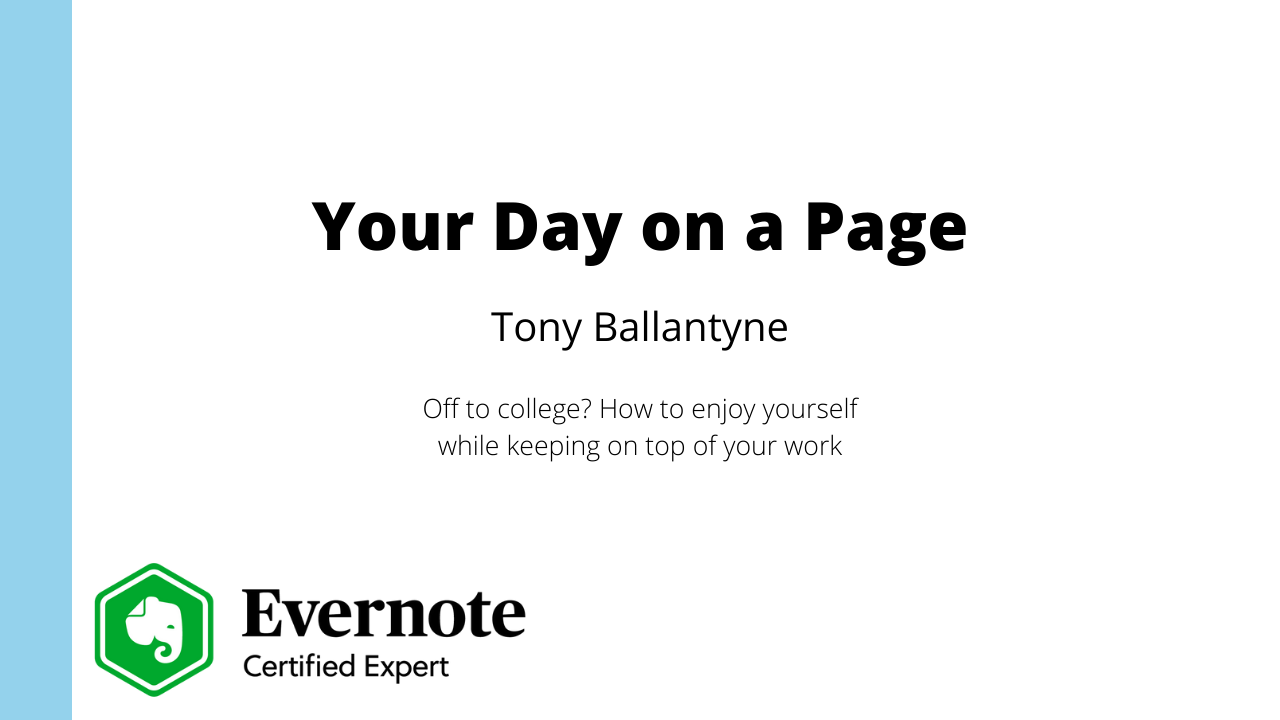For many people, going to College means freedom. Freedom to try new things, to do what you like, when you like.
Well, not quite.
You’re still going to have lectures and tutorials to attend (that’s why you’re going, remember?) You want to make sure that you know what you’re doing every day, so that you can really enjoy your free time without worrying that you’re behind on an assignment.
That’s where Evernote can help you.
Evernote Home gives you your day on a page. Front and center should be your calendar. Your calendar will tell you where you need to be and when. Lectures, tutorials, practicals…
Setting up a calendar with all those details can be tedious. The good news is that 99% of the time your college will have your timetable already prepared and will share it with you via Google Calendar or Outlook.
You can view that calendar on your home page on Evernote. Here’s how you can add a Google Calendar. Evernote doesn’t support Outlook Calendar integration yet, but you can subscribe to your Outlook Calendar from your Gmail account. Scroll to the bottom of the page to see how.
Add your college calendar and when you open up Evernote in the morning you’ll have your day on a page before you.

But there’s more.
Searching is easy on Evernote, but why search when you can have the right notes appear at the right time?
Here’s a tip: link your study notes to your individual events.
Just suppose you’ve created a note with the materials you need for tomorrow’s 9am tutorial. Link that note to the tutorial on the calendar on your Home Page. Here’s how to add link notes to calendar events. Now the note will be there, just when you need it.
You can even get Evernote to remind you to open the notes as the lecture begins. Just go to Calendar settings (click the dots on the top right of the calendar widget).

If I only had two pieces of advice for people heading of to college, the above would be one of them. Follow this link to see the other…
Using Outlook
Using Outlook? You can subscribe to your Outlook Calendar from your Gmail account, if your college allows you to share calendars.
- Go to Outlook and click on Settings (the cogwheel in the top right hand corner)
- Click on View all Outlook settings at the bottom
- Choose Calendar
- Choose Shared Calendars, just below Events from email. If Shared Calendars doesn’t appear then bad news, you’re college won’t allow this.
- Go to Publish a calendar and choose the calendar you want to share. Hit publish and copy the ICS link. You
- Now open your Google Calendar
- Click on Cogwheel and Settings in the top right
- Choose Add Calendar and then From URL
- Enter the ICS link you copied earlier